Lightsail is a service that allows you get a virtual server from AWS and it is less complex than EC2.
In this article we will create a server with Lightsail, add it to Appliku as a custom server and deploy a Django app. If you are looking for tutorial for another cloud provider checkout out one of these:
- Deploy Django on Hetzner Cloud
- Deploy Django to Digital Ocean Droplet
- Deploy Django to AWS EC2
- Deploy Django on Linode
- Deploy Django on Azure
- Deploy Django to Google Cloud Platform
Table of contents¶
Requirements¶
- An application to deploy
- Appliku Account
- AWS Account
Django Application¶
The application used for this tutorial can be found here: https://github.com/appliku/djangotutorial
Your app should be pushed into a git repository. You can use GitHub, GitLab.
For ease of deployment we have the following recommendations:
- have the
requirements.txtfile in the root of your git repository. Don't forget to addgunicorn(or alternative) andpsycopg2-binary==2.9.5for Postgres support (orpsycopg[binary]) - Your app needs to respect environment variables like
DATABASE_URLfor the database credentials,ALLOWED_HOSTSfor the list of allowed domains,SECRET_KEYandREDIS_URLif applicable. - Please, don't forget to have DEBUG turned off when you deploy to a publicly accessible environment.
We have a full How to Start and Deploy a Django Project if you want to learn more
Also: check our SpeedPy.com SaaS boilerplate
Appliku Account¶
If you don't already have an Appliku Account create it by going here: https://app.appliku.com/
Click on "Add a server"

Pick the Custom Server option:

Download this key, we will need it at server creation step.

AWS Account¶
If you don't already have an AWS account, go to https://portal.aws.amazon.com/billing/signup to sign up.
Because we are going to add a Lightsail as a custom server to Appliku you don't need to configure any kind of access keys in your AWS Account.
Go straight to the Lightsail dashboard: https://lightsail.aws.amazon.com/ls/webapp/home/instances
Click "Create Instance"

Select:
- Linux/Unix
- OS Only
- Ubuntu 22.04 LTS

Scroll down, and click on "Change SSH Key pair"

Click "Upload New"

Click on "Upload"

Pick a public key file you have downloaded from the Appliku dashboard and click "Upload Key" button.

Pick a plan you prefer (while you can pick even the smallest instance, we recommend to pick at least the plan with 1GB RAM), 2GB RAM option is recommended as the minimum.

Give your server a recognizable name and click "Create instance"

You server is being created. Wait for "Pending" status to change to "Running"

When the status of the server changes to "Running", copy the IP address and go back to Appliku interface where we were copying the public key from.

Click on the server name.
Click on the "Networking" tab.

Make sure to attach a Static IP address, otherwise if the server restarts the IP address changes and it will break connection to Appliku and DNS records pointing to your apps in future. If you find yourself in this situation, contact our support.

Next add firewall rules.

Add HTTPS rule and click create

Also, add ALL TCP, Restrict to IP address and point the IP of the same server and click Create. This is needed because your app will be using using the public IP address to connect to DB.

Same way you can add firewall rules for DB if you need to connect to the database from your computer.
You can also specify IP address to connect to SSH for better security, but make sure to allow connections from Appliku's IP(s). The up-to-date information about this will be available in Appliku's Dashboard on the server page.
Put the IP address into "IP" field and "ubuntu" for the user field

Click "Check credentials and add server"

Wait for server to be fully set up.
Setup Status should say "Finished" and server CPU, Memory and Disk info should appear.
If setup fails you can check the "Setup Logs" tab for errors.
Set up process takes a few minutes. You don't have to stare at this page the whole time, but we recommend waiting for the setup to finish before proceeding further.
Congratulations! Server is fully set up and ready to deploy our application!

Adding an application¶
Click on the "Applications" menu link

You will get to the Git Provider selection.

Creating application from GitHub¶
Select the "Setup Credentials" for GitHub.

You need to get a personal token from GitHub.
Go to this link to create a token: https://github.com/settings/tokens

Click on Generate new token -> Generate new token(Classic) Fill in the note, select expiration date, check the "repo" checkbox and "user:email"


And click "Generate token".
Copy the token from the next page.

Go back to Appliku dashboard and paste the GitHub Token, and click Test Credentials and Save

Status must change to "Active".
Click on the logo in top left corner to get back to your team and go to Applications again and create an app, select GitHub.

Fill the form with the app name, select the repository with your application, branch and select the server, click on "Create Application".

You will see your app has been created, but not yet deployed.

Creating application from GitLab¶
Alternatively if you use GitLab you should add credentials for GitLab and create an app from GitLab.
Go to Applications menu link, Click "Add Application" and Setup credentials for GitLab.

You need to create a Personal Access Token here: https://gitlab.com/-/profile/personal_access_tokens
Give the key a name, set or clear expiration date, select "api" checkbox and click "Create Personal Access token"

Copy the token and paste it in Appliku dashboard.
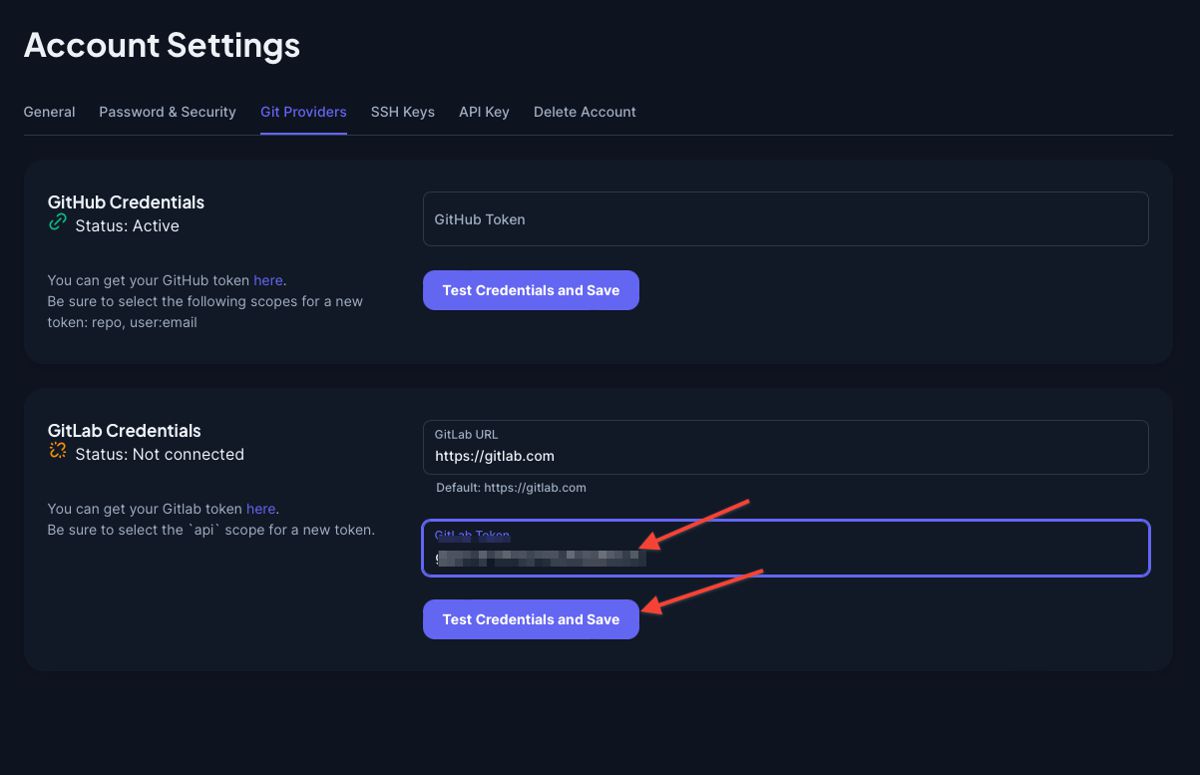
After you click "Test Credentials and Save" the Status should turn green and say "Active".
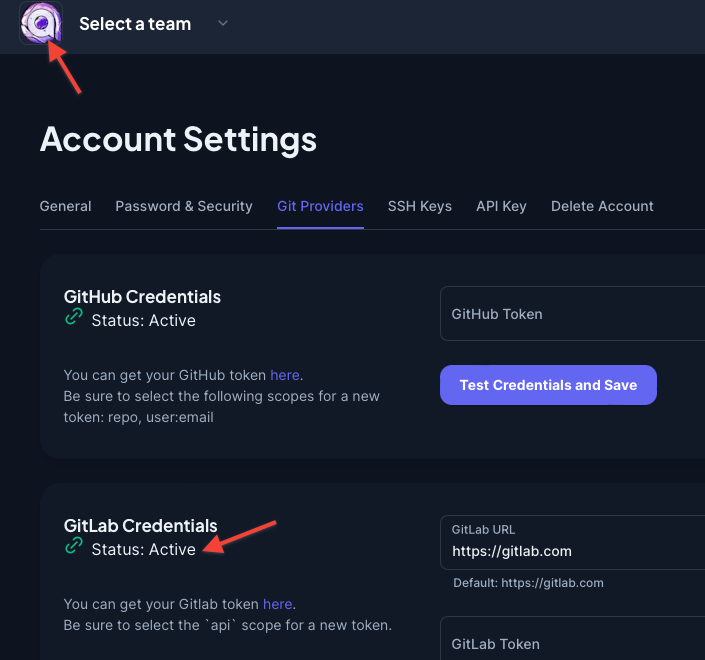
Click on the logo to go back to your team, go to Applications, Add Application and select GitLab

Give your application a name, pick repository and the branch, select the server and click "Create Application"

Setup the app¶
Databases¶
First, create a Postgres Database. Click on Add Database on the right

Select the Postgres 16 option and click "Create database"

Your database will start deploying, wait for the deployment status to become "deployed".

Define processes¶
Let's tell Appliku how to run your app
On the Application Overview page you will see a red triangle saying "No processes found".
Click on the "Add Processes" button.

Add two processes:
- one MUST be called
webto answer to HTTP requests and command should begunicorn project.wsgi --log-file -(pay attention to the last dash). It can be slightly different for your project - second one MUST be called
releaseand this is the command that will be executed after each successful deployment. If not specified it will default topython manage.py migrate. I recommend to create a bash script if your app needs to run several commands executed on each release. In our example, the command isbash release.sh
Click save and deploy button, a deployment will start.
Environment variables¶
Go to the "Environment Variables" tab and add env vars needed for your project.
At least specify the SECRET_KEY and ALLOWED_HOSTS.
These variables should be used by your app you can check here how to do that: https://github.com/appliku/djangotutorial/blob/master/project/settings.py
The SECRET_KEY variable value should be some long hard to guess string.

The ALLOWED_HOSTS variable should be a list of domains on which your app is accessible. As I already mentioned above, don't hardcode this, but make your app respect this environment variable.
By default, each app in Appliku receives a subdomain APPNAME.applikuapp.com, so in our example it should be mydjangoapp.applikuapp.com. If you add custom domains, make a comma-separated list like this mydjangoapp.applikuapp.com,example.com,www.example.com.
You can disable the default subdomain in build settings.
When you are finished with environment variables click the "Save and deploy" button and deployment will start.
Reviewing application logs¶
From the Application Overview page you can go to App Logs to check if there are any errors.


Open your application¶

To access your app click on "Open App" and click on the domain name. It will open your app in a new window.